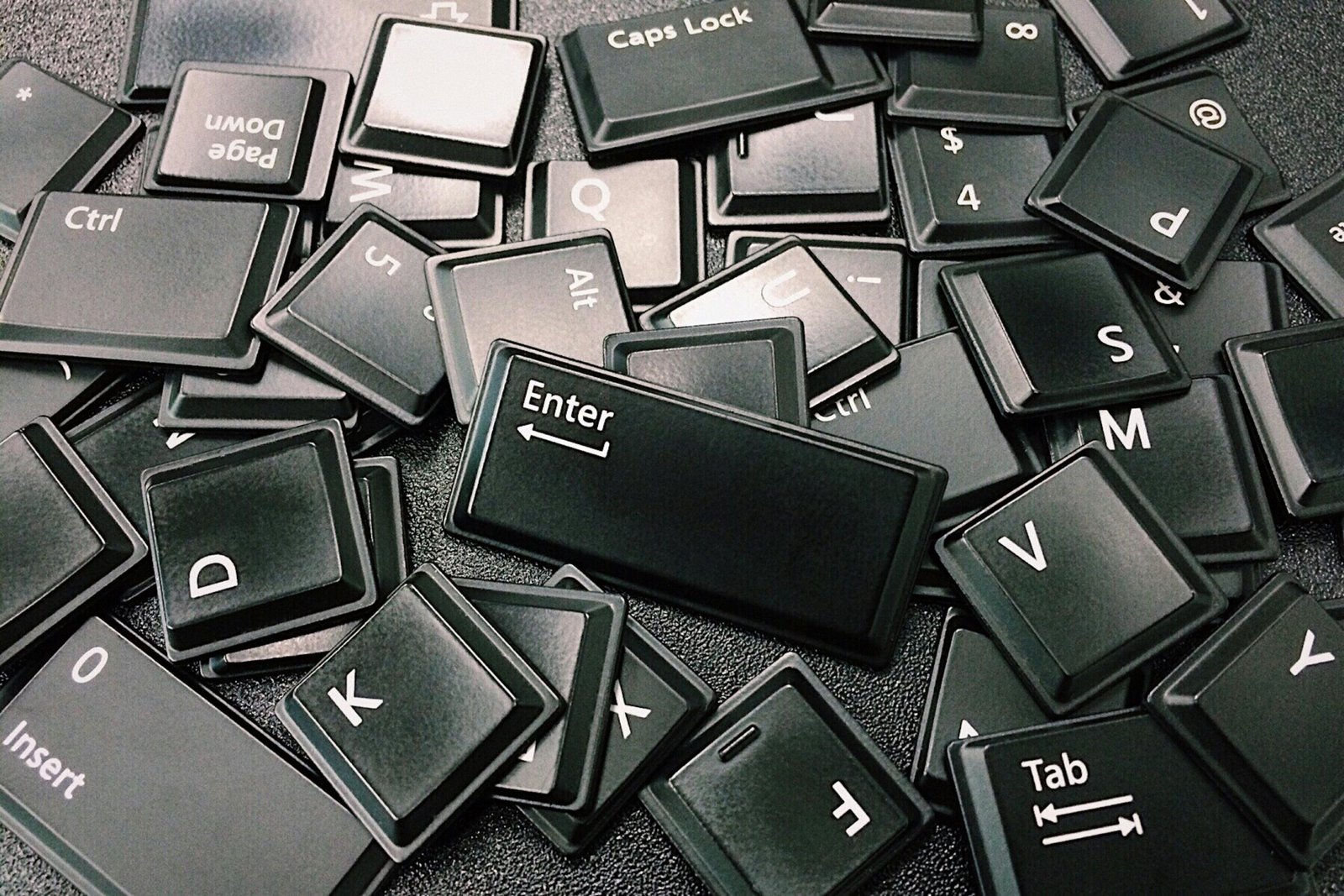In today’s fast-paced digital world, efficiency is everything. Whether you’re working on an important project, typing out an email, or managing your files, speed and precision matter. This is where keyboard shortcuts come into play. These handy combinations of keys can drastically cut down on repetitive tasks, giving you more time to focus on what truly matters. The best part? You don’t need to be a tech expert to master them.
Imagine navigating your computer like a pro—switching between applications, formatting text, or even troubleshooting issues—all with just a few key presses. If that sounds appealing, then this list of the top 50 keyboard shortcuts is your new best friend. Covering shortcuts for Windows, macOS, web browsers, and even popular apps, this guide has everything you need to work smarter, not harder.
Keyboard shortcuts are not just time-savers; they’re game-changers. They enhance productivity, reduce strain from excessive mouse use, and make you look like a tech wizard to your colleagues. Whether you’re a student, professional, or casual user, these shortcuts can simplify your life in more ways than one.
So, grab your keyboard and get ready to unlock the full potential of your computer. By the time you finish this blog, you’ll wonder how you ever managed without these simple yet powerful tools. Let’s dive into the top 50 keyboard shortcuts you need to know today and start mastering your devices like a pro!
50 keyboard shortcuts you need to know today
Browser Navigation Shortcuts
- F5: Refresh the current page.
- Ctrl + F5: Refresh the page and clear the browser cache.
- Alt + Left Arrow: Navigate back.
- Alt + Right Arrow: Move forward.
- Alt + Home: Return to the homepage.
- Escape: Stop loading the page.
Address Bar and Fullscreen Shortcuts
- F6: Highlight the address bar (use Alt + D or Ctrl + L as alternatives).
- F11: Toggle fullscreen mode on/off.
Scrolling and Navigation Shortcuts
- Home: Jump to the top of the page.
- End: Jump to the bottom.
- Spacebar: Scroll down one page.
- Shift + Spacebar: Scroll up one page.
- Page Down / Up: Scroll down or up incrementally.
Editing Shortcuts
- Ctrl + C: Copy text.
- Ctrl + X: Cut text.
- Ctrl + V: Paste text.
Bookmarking and Searching Shortcuts
- Ctrl + D: Bookmark the current page.
- Ctrl + F: Search text on the current page.
- F3: Find the next search result.
- Shift + F3: Find the previous search result.
History and Downloads Shortcuts
- Ctrl + H: Open browsing history.
- Ctrl + J: Access the downloads folder or history.
File and Page Management Shortcuts
- Ctrl + O: Open a file in the browser.
- Ctrl + S: Save the current page.
- Ctrl + P: Print the page.
Tab Management Shortcuts
- Ctrl + N: Open a new browser window.
- Ctrl + T: Open a new tab.
- Ctrl + Shift + T: Reopen the most recently closed tab.
- Ctrl + Tab: Switch to the next tab.
- Ctrl + Shift + Tab: Go back to the previous tab.
- Ctrl + F4: Close the current tab.
- Ctrl + # key (1–8): Navigate to a specific tab by number.
- Ctrl + 9: Switch to the last tab.
Zoom and View Shortcuts
- Ctrl + Mousewheel: Zoom in or out.
- Ctrl + 0: Reset zoom to default (100%).
Developer and Advanced Tools Shortcuts
- F12: Open developer tools.
- Ctrl + U: View the page source.
Link and New Window Shortcuts
- Ctrl + Left Click: Open a link in a new tab.
- Shift + Left Click: Open a link in a new window.
- Shift + Ctrl + Left Click: Open a link in a background tab.
Undo and Redo Shortcuts
- Ctrl + Z: Undo the last action.
- Ctrl + Y: Redo the last undone action.
Also, see:
Top 5 must-have tech gadgets in 2024